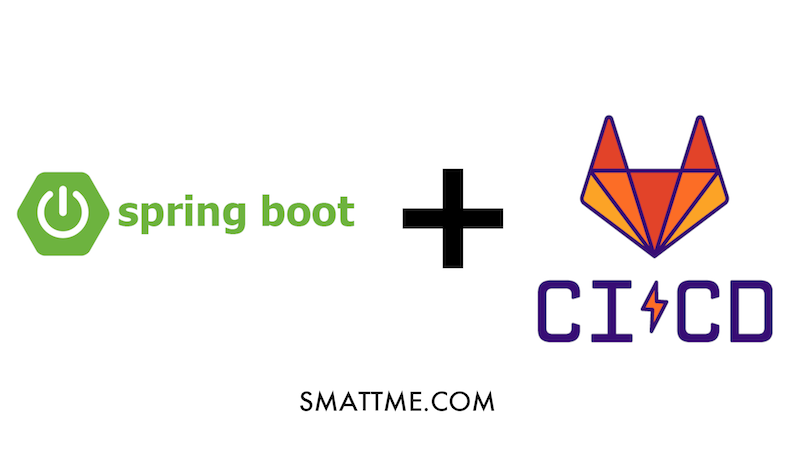
Auto Deploy Spring Boot App using Gitlab CI/CD
1. Overview
In this tutorial, we’re going to be looking at how to use Gitlab CI/CD to build, test and deploy a Spring Boot web application to a cloud server.
Although we used DigitalOcean in the example, this will work with AWS, Azure or any other Cloud providers that provide server instances.
Gitlab offers unlimited free private repositories and 400 CI/CD runner minutes per month.
We will be using Gitlab as our cloud Git repository in this article, and you can create your own free account if you don’t have one.
2. Application Setup
For the purpose of this article, we will create a simple Spring Boot application using Spring Initializr.
After downloading the generated project, the pom.xml should contain the following dependencies:
Listing 2.1 pom.xml
|
|
Next, let’s create a controller mapping for the index endpoint. The endpoint will simply return a hello world string concatenated with the current timestamp:
Listing 2.2 IndexController.java
|
|
Let’s start the application, which will be running on port 8080 by default. We can send a simple curl command to test the endpoint.
Listing 2.3 Shell/Terminal
|
|
Now that we have a working application, head over to Gitlab.com, and create a new project without initialising with a README.md file. Take note of the repo URL for subsequent use.
Afterwards, we will commit the code locally and push it to the remote repo using the following commands from the project’s root directory on our local machine:
Listing 2.4 Shell/Terminal
|
|
Note that your project URL will be slightly different depending on the chosen username and project name.
3. Server Setup
For this tutorial, we will create a new DigitalOcean droplet, and install JRE (Java Runtime Environment) and Nginx on it.
Nginx will be our reverse proxy server that will run on port 80 and forward HTTP traffic to our
Spring Boot application that will be running on port 8080.
We’ll be using the Terraform configuration files from another article to provision the droplet.
4. Gitlab CI/CD
Following the server setup, we don’t want to be copying jar files manually to the server - this is why we are here after all.
Hence, we need to set up auto-deployment via Gitlab CI/CD. We’ll achieve this in two steps: first, add pipeline logic to build the application and then expand it to deploy to our newly provisioned server.
4.1. Application Building
In order for us to use Gitlab CI/CD, we need to add a .gitlab-ci.yml file to the root of our project directory.
The .gitlab-ci.yml is a simple plaintext file that defines the jobs we want to execute and what scripts we want to run in each job.
Let’s create a .gitlab-ci.yml file in our project’s root directory with the following content:
Listing 4.1 .gitlab-ci.yml
|
|
The snippet above defines two stages that should run in the order they appear. A stage is a grouping of one or more jobs, it also provides hierarchical ordering of the jobs.
The combination of different stages makes a pipeline.
The name of each stage should reflect the type of job(s) in it. For example, the build stage will have jobs that test and
package our application as a jar file, whereas the deploy stage will contain jobs that copy the generated jar file to the server.
Let’s define a job that will run the Maven package command and generate a single jar file. We will call the job maven-build:
Listing 4.2 .gitlab-ci.yml
|
|
In the snippet above, we configured the job to use a Docker container that has Maven version 3 and JDK 11 pre-installed.
The stage keyword indicates that this job belongs to the build stage, and the script keyword indicates what
command to execute in the Docker container once it’s ready.
Another special keyword to take note of is artifacts. It instructs Gitlab CI/CD runner to preserve the end result of our script command
so we can use it in subsequent jobs. In this case, we’re keeping the final jar file so we can reference it in the coming sections.
The complete .gitlab-ci.yml file looks like this:
Listing 4.3 .gitlab-ci.yml
|
|
To see this in action, let’s commit and push our changes to Gitlab. Gitlab will auto-detect the .gitlab-ci.yml file and trigger Gitlab
CI/CD runner.
We can monitor the progress of the running jobs on Gitlab by going to the CI/CD menu » Jobs:

We can click on the running button to see the live output from the different commands. Once the build is complete,
the running button will change to green and the text will now be passed:

4.2. Application Deployment
For our deployment process, we will first create a CI/CD user on our server, then use the scp command to copy the jar file from
Gitlab to our server.
Once the jar file is on our server, we will SSH to the server, move the jar file to the appropriate directory
and restart the application service using systemctl.
Let’s SSH into the server instance we provisioned earlier and execute the following commands to create and configure the CI/CD user:
Listing 4.4 Remote server Terminal
|
|
First, we created a new user called gitlab-ci and then we changed the user’s password to changemepassword. Then we updated the
ssh_config file to allow our new user to authenticate via password, and we restarted the sshd service.
The last command is very important, it disables prompting for the sudo password when we execute any of the following commands:
mv, systemtctl and cp.
We need to set this because we’ll be using the user in the CI/CD pipeline where there’ll be no one available to input a sudo password.
We need to add gitlab-ci’s password as an environment variable on Gitlab so that we can reference it,
securely, in our .gitlab-ci.yml file. To do that, we need to log in to our Gitlab account » Settings » CI/CD » Variables.
Once we expand the Variables section, we will see the button to add a new variable, we should click on it to add the variable:

Let’s update our .gitlab-ci.yml file with the deploy job:
Listing 4.5 .gitlab-ci.yml
|
|
We installed sshpass in the before_script section. While in the script section, we exported the password for the CI user into the
current environment as SSHPASS.
By so doing, sshpass will auto-respond to password prompts from the ssh and scp commands with the value of the environment variable SSHPASS
The SSH commands we executed are pretty straightforward, we first use scp to copy the file to the home directory of the CI user on the server.
Then we moved the file to the right directory and restarted the service using systemtctl.
The complete .gitlab-ci.yml fill will have the following contents:
Listing 4.6 .gitlab-ci.yml
|
|
Let’s commit the changes and push. As usual, Gitlab will start the runner automatically and we can monitor the progress of the pipeline. Once the pipeline has passed, we can navigate to our domain/IP address and see our web application running.
5. Addendum
With what we’ve set up so far, every time we push to our Git repository, Gitlab will build and deploy.
What if we want Gitlab to only deploy if we push to master? We can easily achieve that by adding a rules tag to the deploy-master job:
Listing 5.1 .gitlab-ci.yml
|
|
This way, if we push to any other branch other than master, only the maven-build job will run. However,
if we merge or push to the master branch both maven-build and deploy-master will run.
6. Conclusion
In this article, we’ve looked at the basics of setting up a CI/CD pipeline on Gitlab and in the process we deployed a simple Spring Boot application.
Gitlab CI/CD has more capabilities and features than those mentioned, I encourage you to read the official documentation to know more.
The complete source code is available on Gitlab.
Happy Coding
